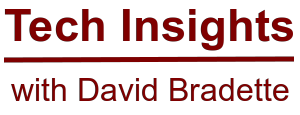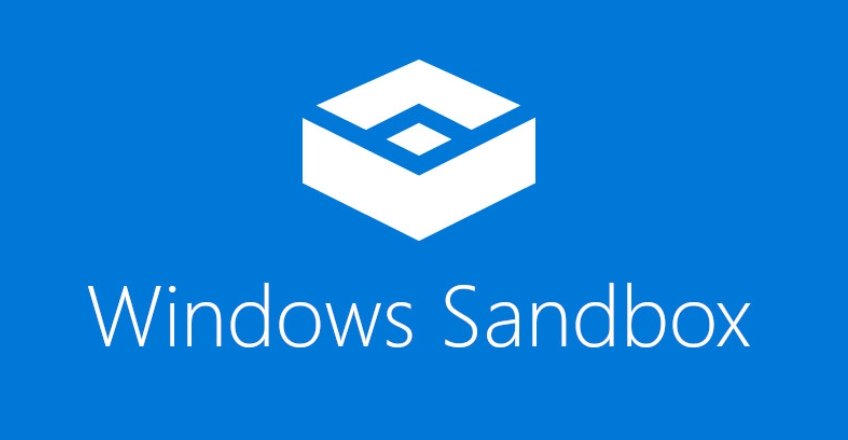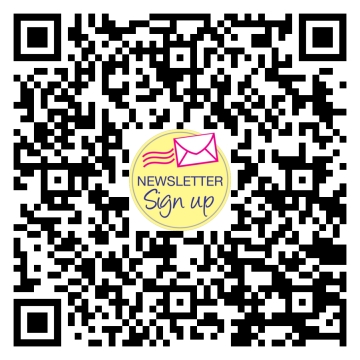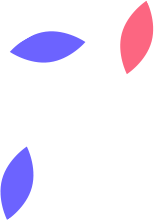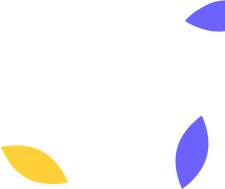Windows Sandbox - Exploring Its Features and Benefits
Introduction
Whether you’re testing new software, exploring unfamiliar websites, or handling potentially unsafe files, the risks of malware and other cyber threats are omnipresent. Enter Windows Sandbox, a powerful security feature available in Windows 10 and 11 that allows users to run applications in a completely isolated environment. This temporary desktop, which discards all changes upon closure, ensures that your main system remains untouched and secure.
Key Features of Windows Sandbox
1. Isolation: Any software or file executed in Windows Sandbox remains confined to the sandbox environment, ensuring that it cannot affect your main system. This isolation is achieved through hardware-based virtualization and container technology.
2. Efficiency: Windows Sandbox uses a dynamically generated base image, which is a copy of the core files of your Windows operating system. This makes the sandbox lightweight and quick to start.
3. Disposability: The sandbox environment is temporary. Once you close Windows Sandbox, all the data, applications, and settings within it are permanently deleted. Every time you launch Windows Sandbox, you start with a clean slate.
4. Integration: Since Windows Sandbox is part of the Windows operating system, it integrates seamlessly with your existing setup, requiring no additional licenses or complex configurations.
Practical Uses
- Software Testing: Safely install and test new or untrusted software without the risk of affecting your primary system.
- Safe Browsing: Visit suspicious or potentially harmful websites within the sandbox environment to avoid any potential malware infection on your main system.
- File Analysis: Open and analyze unknown files, such as email attachments, without the risk of compromising your main system's security.
By leveraging Windows Sandbox, users can maintain a higher level of security and peace of mind while exploring new software or performing tasks that might otherwise pose a risk to their main system.
Hardware Requirements
To use Windows Sandbox, your system needs to meet specific hardware and software requirements. Here’s a detailed list of the system requirements:
1. Operating System: Windows 10 Pro, Enterprise, or Education; Windows 11 Pro, Enterprise, or Education.
2. Architecture: 64-bit processor.
3. Virtualization Capabilities: The processor must support virtualization technology, such as:
- Intel VT-x (Intel Virtualization Technology)
- AMD-V (AMD Virtualization)
4. Memory (RAM): At least 4 GB of RAM (8 GB or more is recommended for better performance).
5. Disk Space: At least 1 GB of free disk space for the sandbox environment (SSD recommended for better performance).
6. CPU Cores: At least 2 CPU cores (4 cores with hyperthreading recommended).
Software Requirements
1. Windows Version: Ensure you have one of the following Windows editions:
- Windows 10 Pro, Enterprise, or Education (version 1903 or later).
- Windows 11 Pro, Enterprise, or Education.
2. Virtualization Enabled:
- To enable virtualization, restart your computer and enter the BIOS/UEFI settings (usually accessible by pressing a key like F2, F10, Delete, or Esc during startup). Look for settings related to virtualization (Intel VT-x, AMD-V) and enable them.How to Install Windows Sandbox
1. Open the Start menu and search for "Turn Windows features on or off".2. Scroll down and check the box next to "Windows Sandbox".
3. Click OK and restart your computer if prompted.
4. Confirm successful installation by searching for "Windows Sandbox" in the Start menu.
How to Use Windows Sandbox
1. Launching Windows Sandbox
- Step-by-Step Guide:
1. Open the Start menu.
2. Type "Windows Sandbox" into the search bar and select it from the search results.
3. The Windows Sandbox window will open, presenting you with a clean, isolated desktop environment.
2. Basic Operations in Windows Sandbox
- Copying Files into the Sandbox:
- Copy any file from your host operating system.
- Paste the file into the Windows Sandbox window to test or execute it safely.
- Running Applications:
- Install and run applications just as you would on your main system.
- Observe and interact with the software without risking your primary OS.
3. Practical Examples of Using Windows Sandbox
Testing Software:
- Install new or untrusted software within the sandbox.
- Monitor its behavior to ensure it is safe before using it on your main system.
Safe Browsing:
- Open a web browser within the sandbox.
- Visit suspicious or potentially harmful websites without risking your main system's security.
Analyzing Files:
- Open and interact with unknown files, such as email attachments or downloads, to check for malicious content.
4. Closing Windows Sandbox
- Automatic Cleanup:
- When you are done, simply close the Windows Sandbox window.
- All changes made during the session, including files, settings, and installed applications, will be discarded.
- Each new session starts with a clean slate, ensuring no residual data carries over.
5. Advanced Tips and Tricks
- Customization:
- Although not commonly needed for basic use, advanced users can create configuration files to customize the Windows Sandbox environment (e.g., specifying startup scripts, network settings).
- Configuration files are written in XML and can be used to tailor the sandbox to specific testing needs.
Performance Optimization:
- Ensure your system has sufficient resources (CPU, RAM) allocated for optimal performance.
- Close unnecessary applications on your host system to allocate more resources to the sandbox.
Integration with Other Security Tools:
- Use Windows Sandbox in conjunction with antivirus software and other security measures for enhanced protection.
- Regularly update your main system and applications to maintain overall security.
By following these sections, you can effectively use Windows Sandbox to safely test applications, browse the internet, and handle potentially risky files without compromising your main operating system.
#WindowsSandbox #SafeComputing #Virtualization #IsolatedEnvironment #Sandboxing #SecureBrowsing